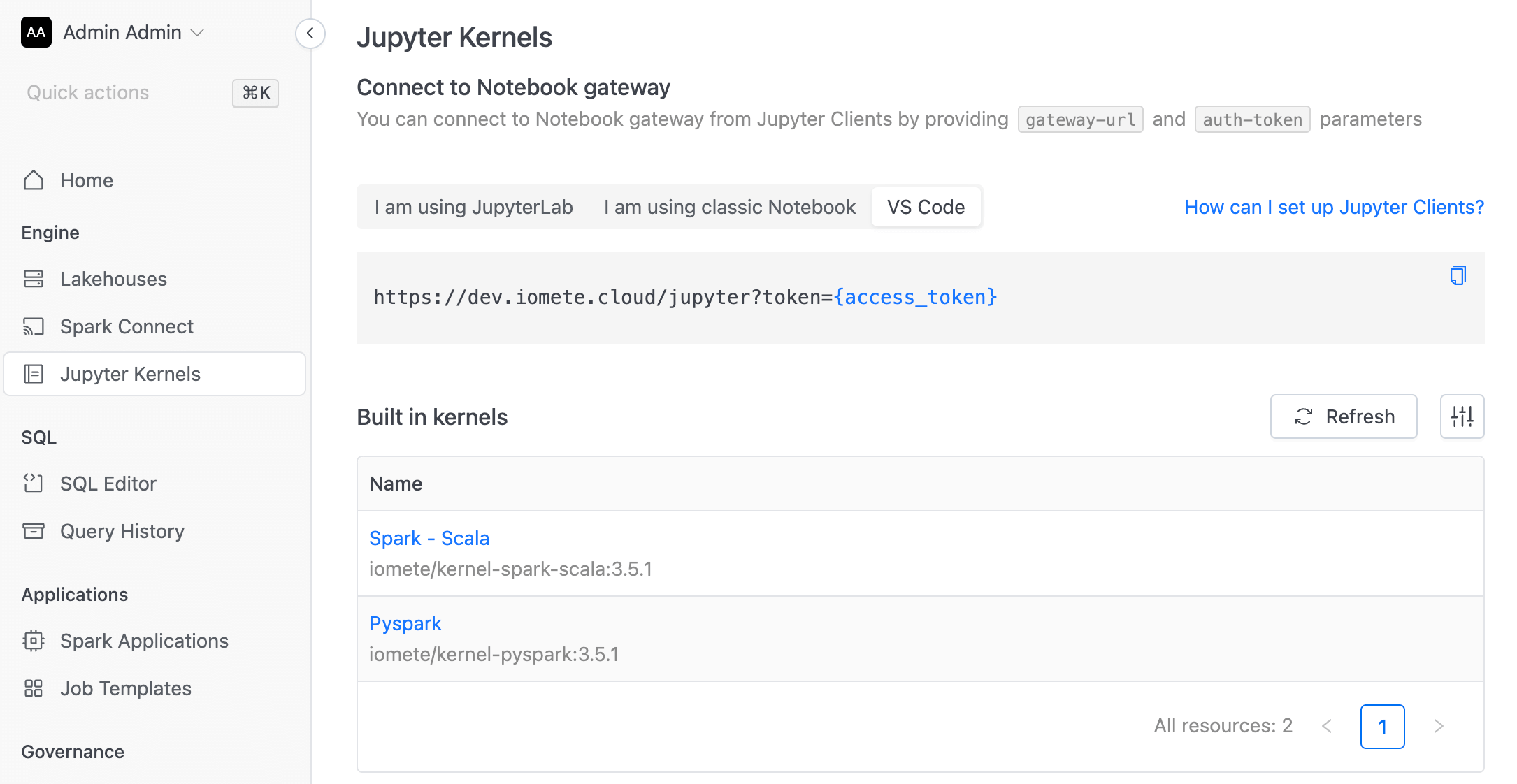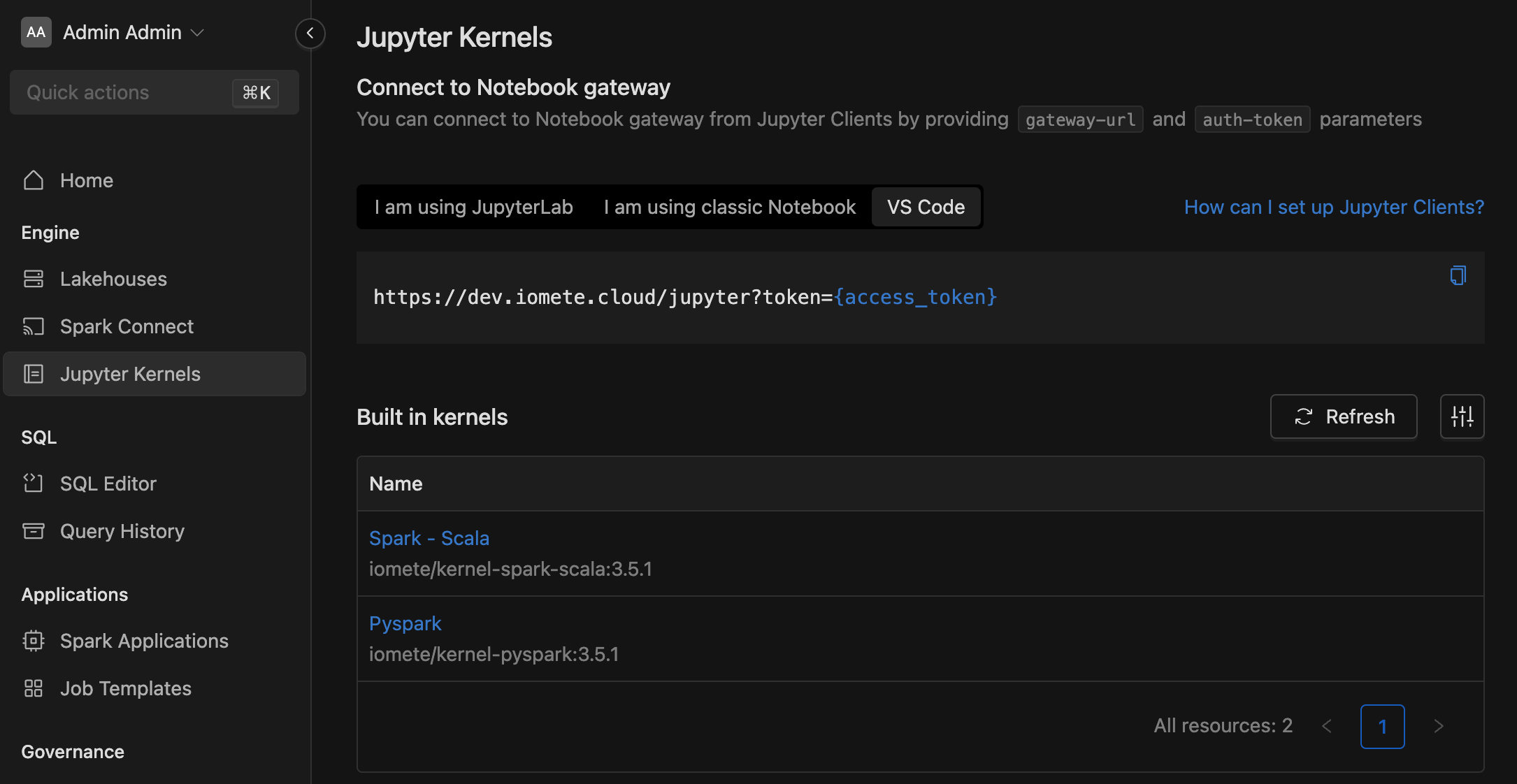Using Visual Studio Code
We recommend using Visual Studio Code as a Jupyter Client. VS Code provide a lot of nice features and easy source control and can be integrated with Github Copilot to boost your productivity with AI capabilities.
To use Visual Studio Code as Jupyter Client, you need to install the following extensions from the Visual Studio Marketplace.
All required extensions are provided by Microsoft company
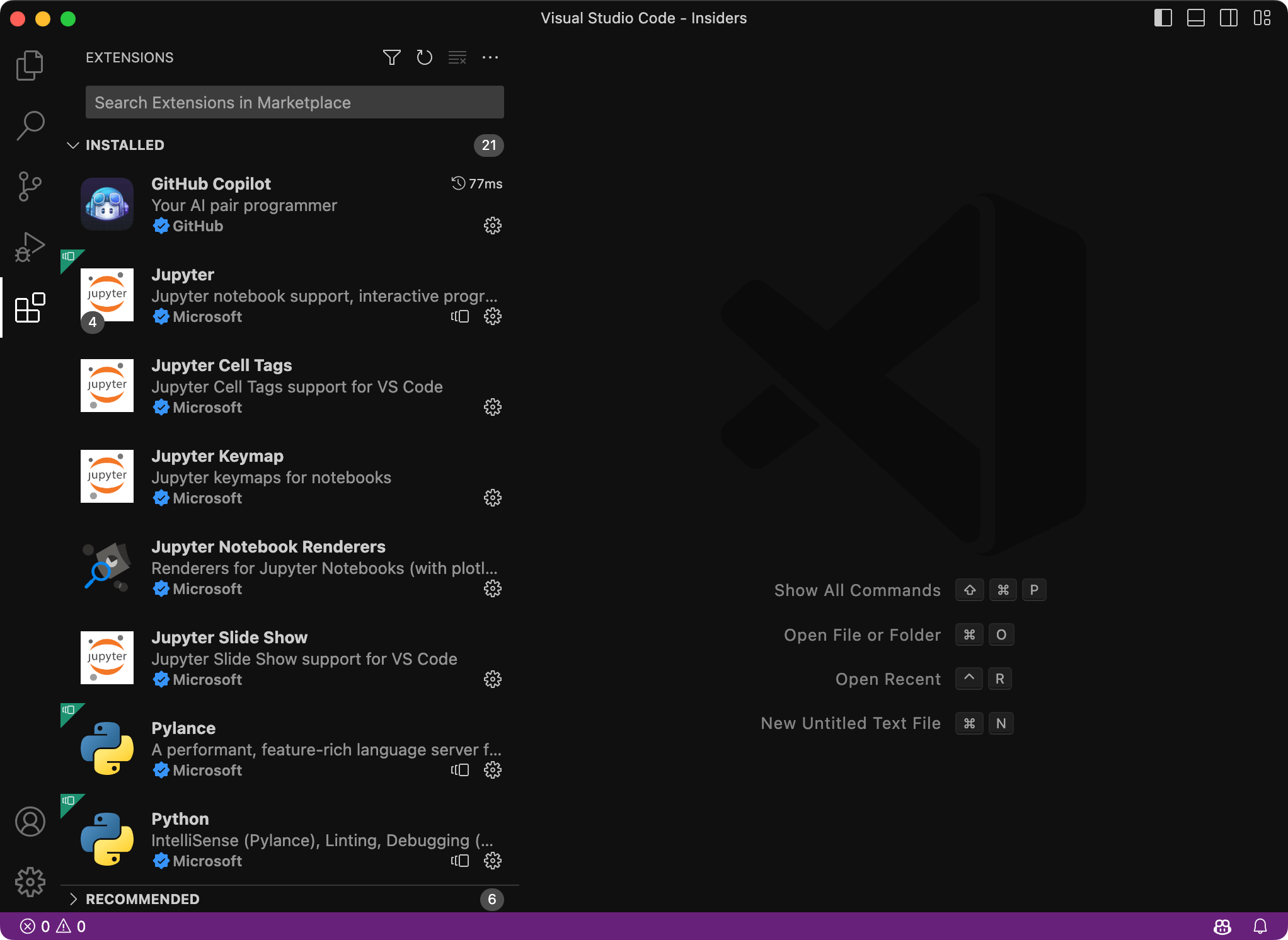
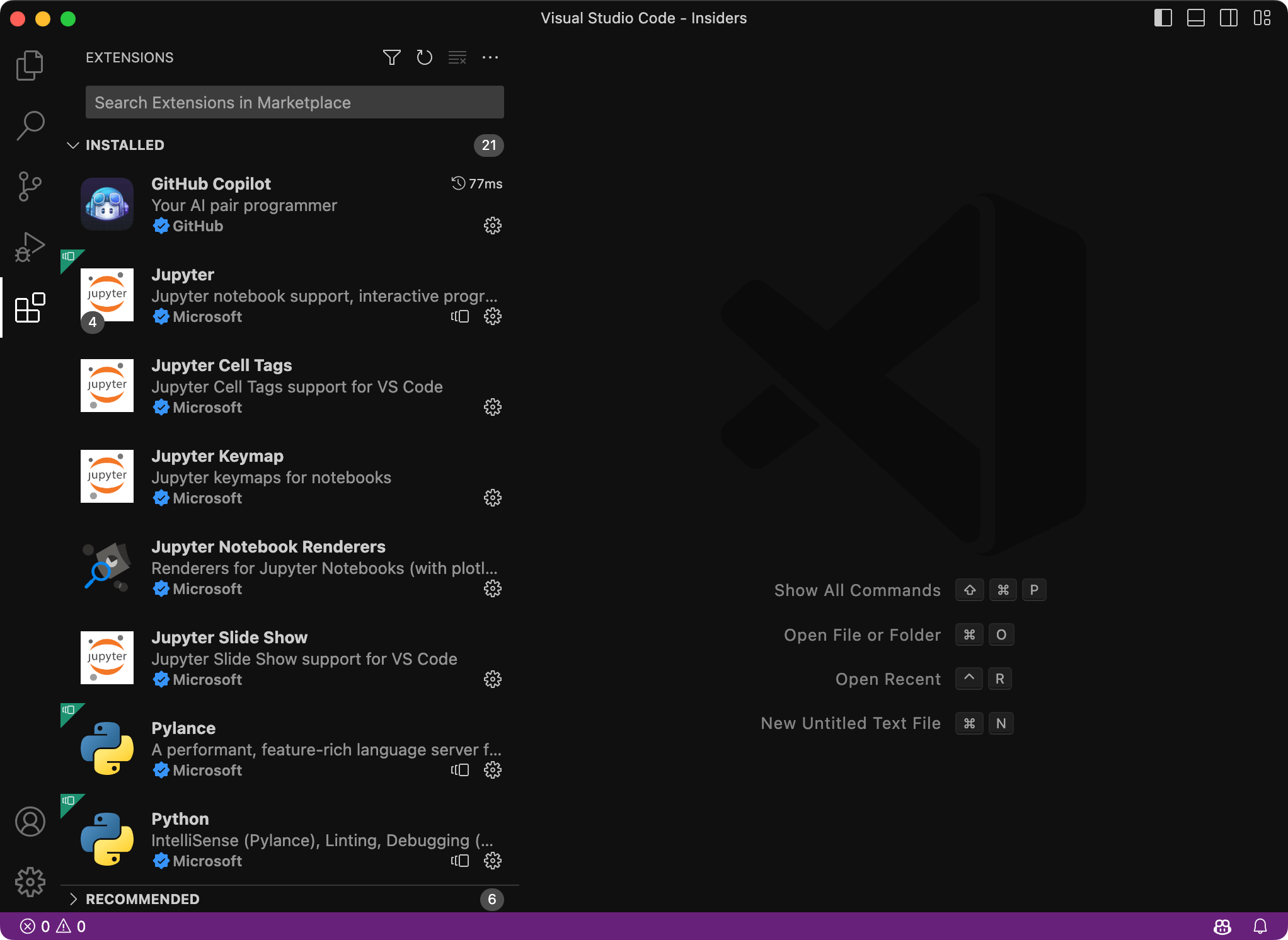
To bootstrap your experience you can clone our examples repo and open it in Visual Studio Code.
Connecting to Jupyter Server
To connect to IOMETE's Jupyter server:
-
Open the Kernel Picker button on the top right-hand side of the notebook (or run the Notebook: Select Notebook Kernel command from the Command Palette).

-
Select the Existing Jupyter Server option to connect to an existing Jupyter server.
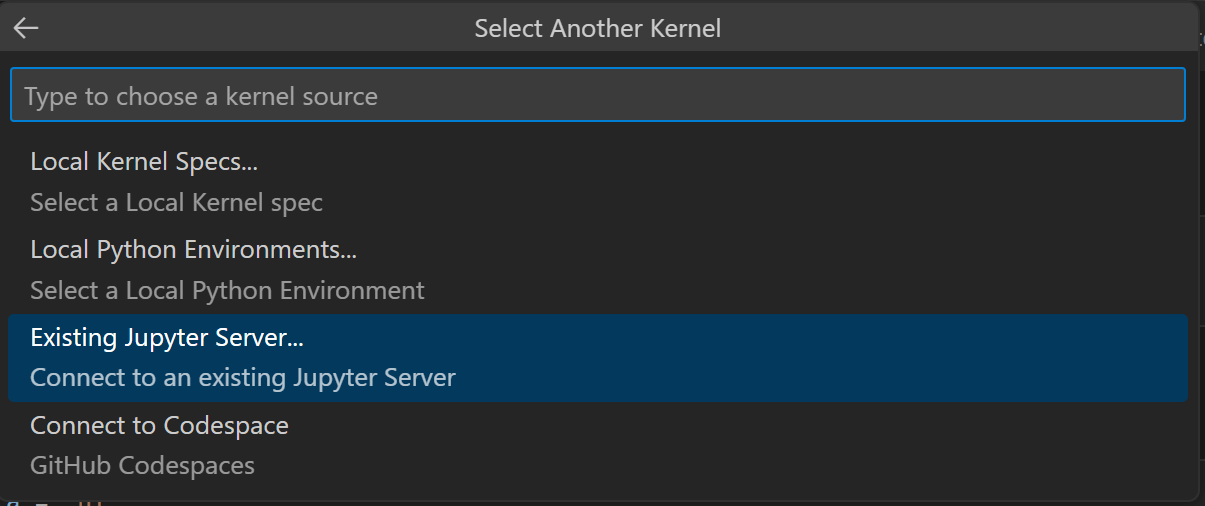
-
To connect to an existing server for the first time, select Enter the URL of the running Jupyter server.
-
When prompted to Enter the URL of the running Jupyter server, provide the server's URI (hostname) with the authentication token included with a ?token= URL parameter. (If you start the server in the VS Code terminal with an authentication token enabled, the URL with the token typically appears in the terminal output from where you can copy it.) Alternatively, you can specify a username and password after providing the URI.
-
Copy connection string from IOMETE Console app.