Private Docker Registry
Private Docker Registries
While using IOMETE platform, at some point, you may required to use private docker registry, for example when creating spark job you may want to add a custom docker image stored in your private registry.
In this section we will demonstrate on how to integrate private docker registries into IOMETE and we will create sample Spark Job using image from private registry. Also we are going to cover some popular registries ( AWS ECR, DigitalOcean, Quay.io, DockerHub, GCP / Google Container Registry) with helpful resources.
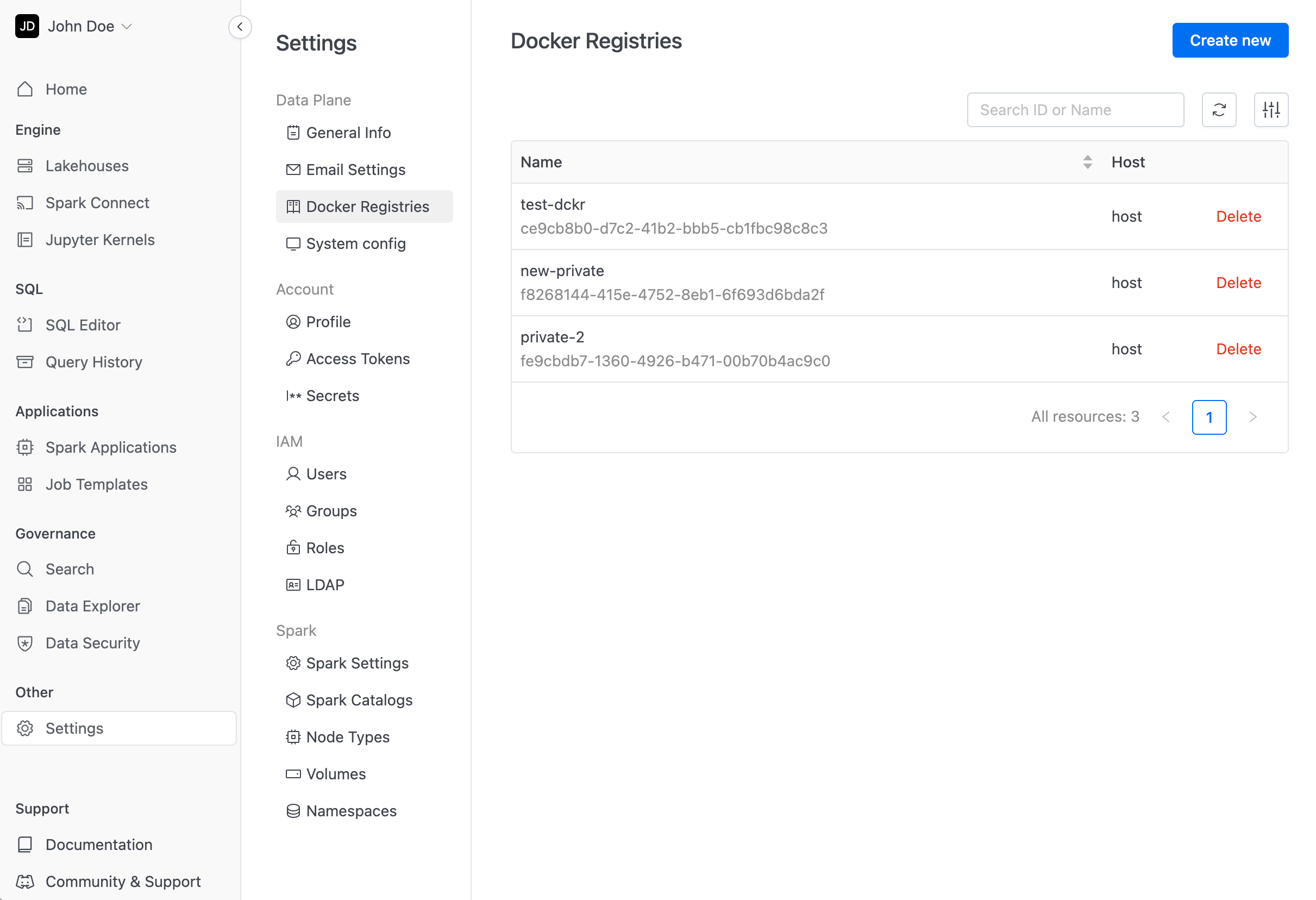
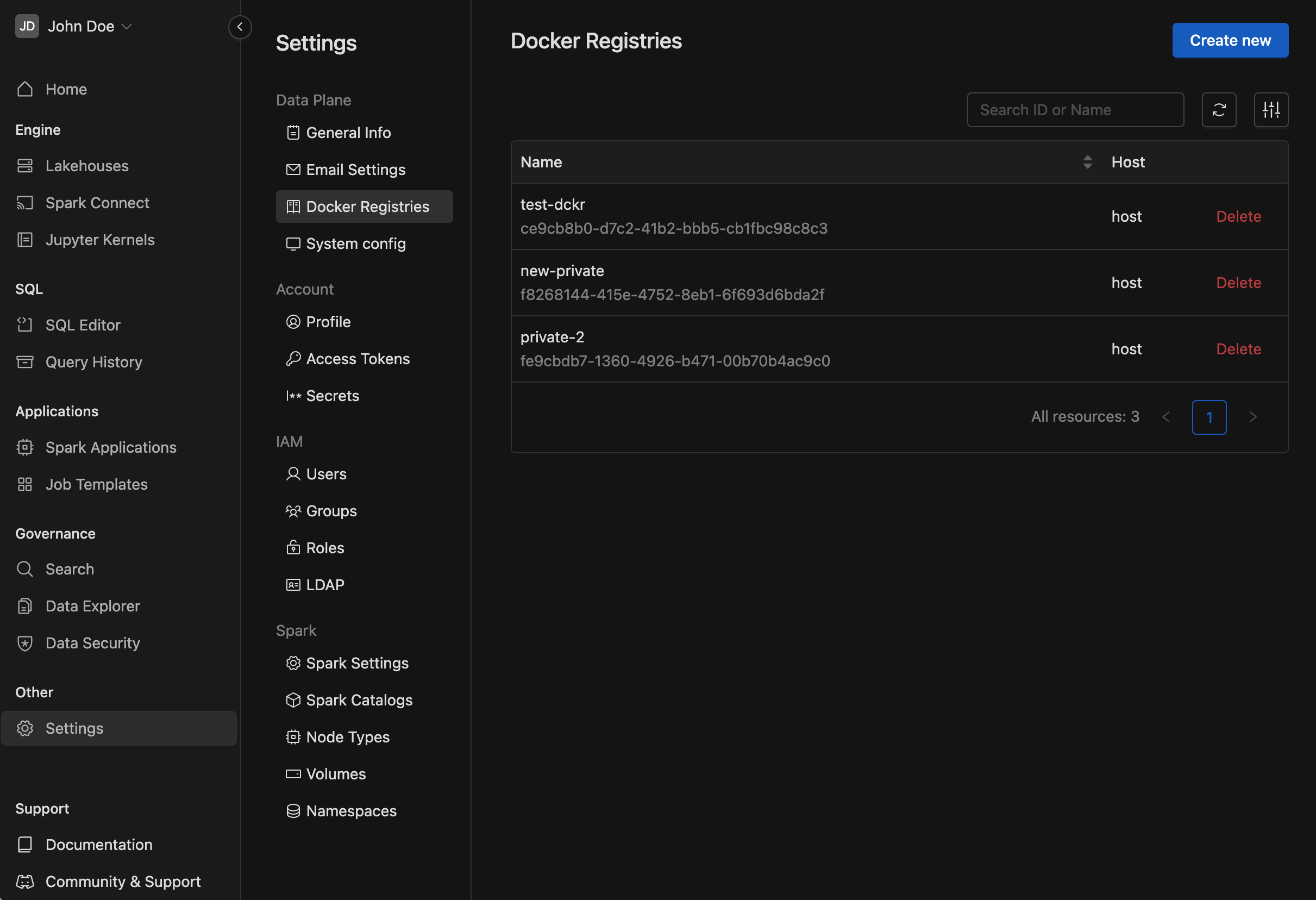
Let's get started.
To add new registry, open your IOMETE console, and go to settings panel and press Create New button.
Adding private docker registry is similar to docker login command, you will need to fill in 4 fields:
name - name for registry (can not be change, should be unique, when deleting private docker registry your running or scheduled jobs can become invalid)
host - docker registry server (for Docker Hub it is just http://docker.io, see more examples below)
username - account credentials
password - account credentials
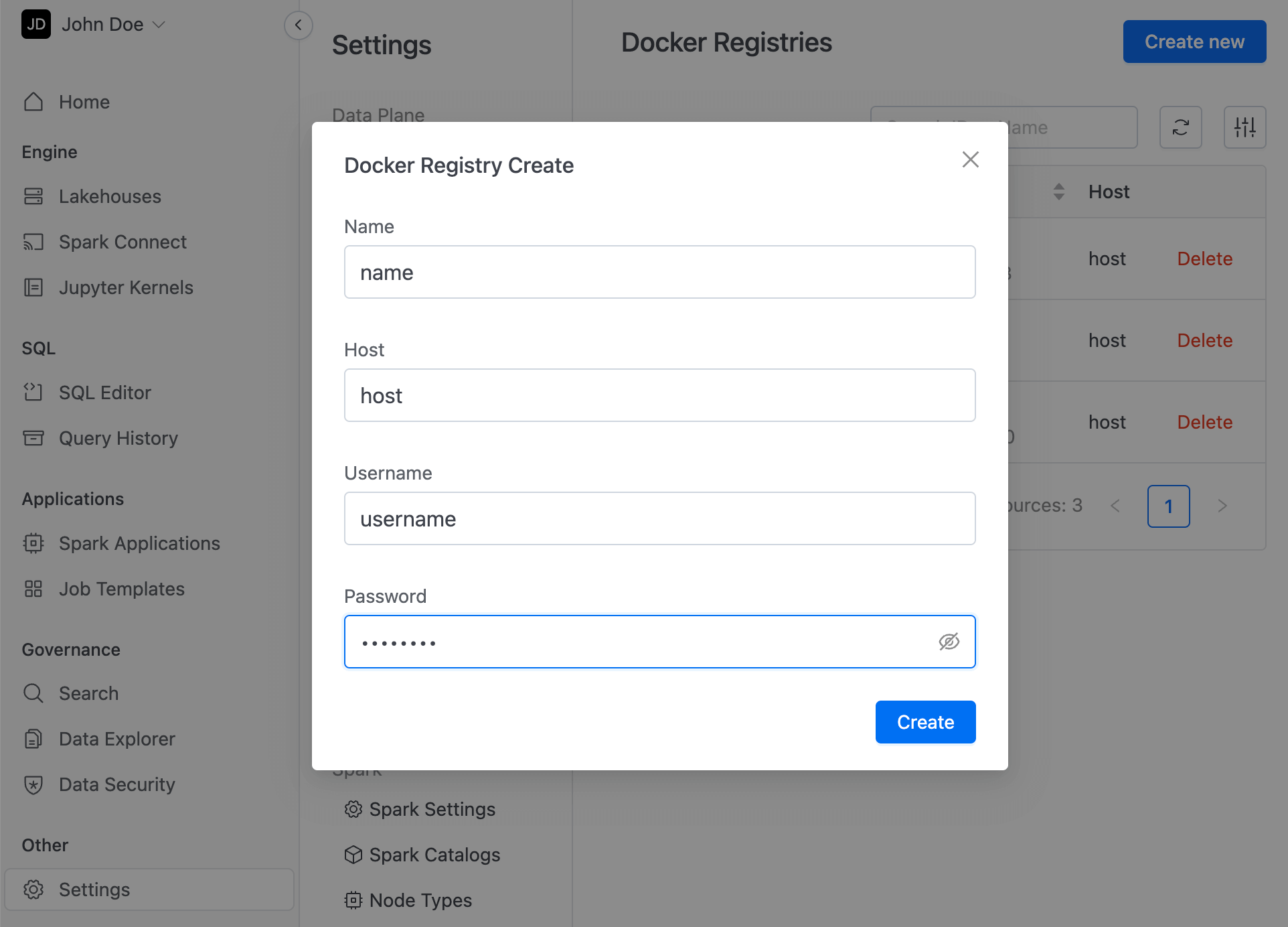
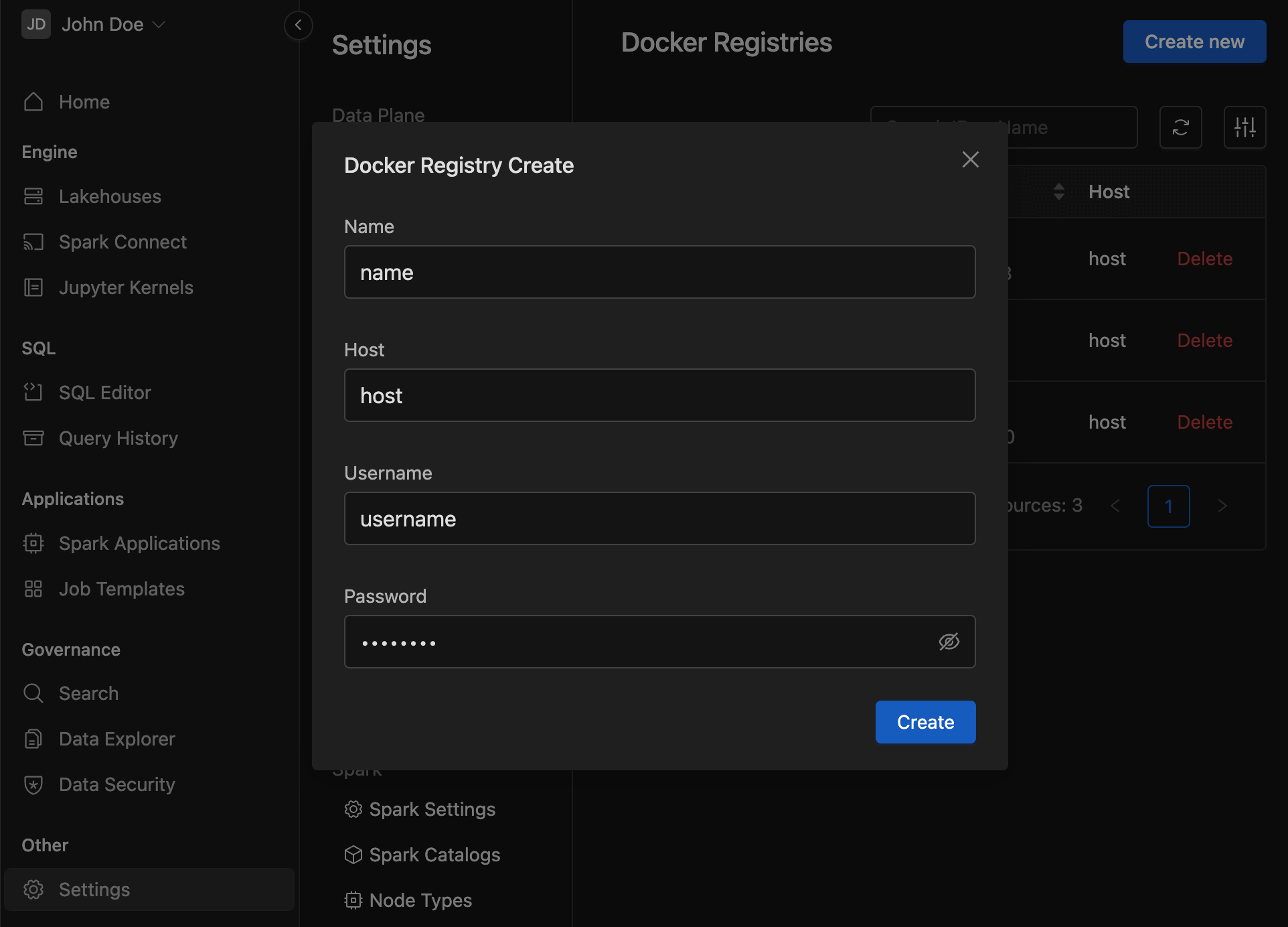
After filling the form you should see a new line in Docker Registries table.
Now to use your private docker registry go to Jobs menu and create a new job. Under the Deployment section type in private repository to Docker Image field. And on the left side of Docker Image field you will see dropdown with list of your private docker registries added to IOMETE platform. Choose corresponding one from dropdown list.
Now Run the job to test. If username/password provided are correct you should see that job will successfully run.
Below we will provide some helpful resources and detailed informations about popular Docker Container Registries.
Docker Hub
Connecting Docker Hub is pretty easy, you should just type username / password from https://hub.docker.com
Host: docker.io
Username: [your username]
Password: [your password]
AWS ECR
Adding AWS ECR is a bit tricky. You should generate password before adding it as a private docker registry. To do so please execute following command from Terminal or any CLI tool:
aws ecr get-login-password --region [YOUR_REGION]
Host: [your_aws_account_id].dkr.ecr.[your_region].amazonaws.com
Username: AWS
Password: [GENERATED_PASSWORD]
region - the ECR region, like us-east-1
For more information please refer to https://docs.aws.amazon.com/AmazonECR/latest/userguide/registry_auth.html
Quay.io
Host: quay.io
Username: [your username]
Password: [your password]
DigitalOcean
For Digital ocean you first need to create API Token. Navigating to API in the DigitalOcean control panel, under the section Token/Keys generate the token with Read access. Then use token for username and the password.
Host: registry.digitalocean.com
Username: [token]
Password: [token]
GCP
Host: gcr.io (United States, for other regions please refer to https://cloud.google.com/container-registry/docs/pushing-and-pulling)
Username: _json_key
Password: [full GCP service account JSON]
The service account must have the IAM role Storage Object Viewer on the artifacts.your-gcp-project.appspot.com Google Cloud Storage bucket.
https://cloud.google.com/container-registry/docs/advanced-authentication