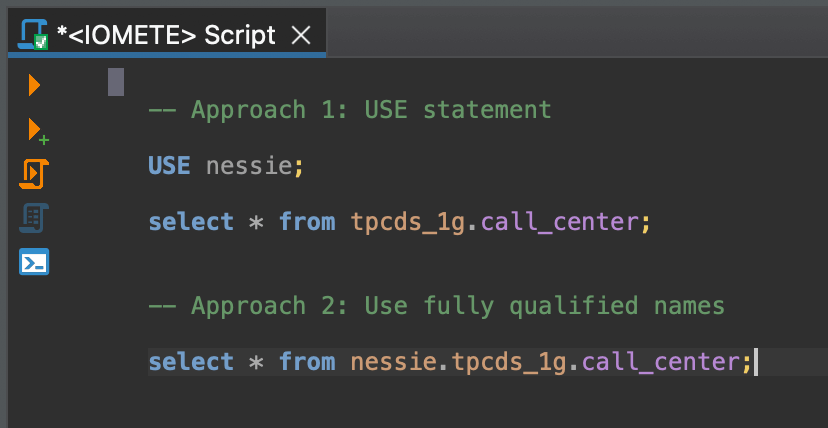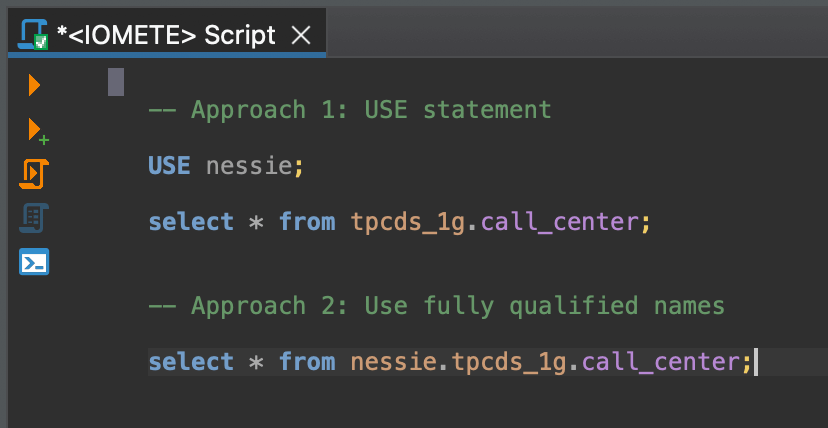DBeaver
IOMETE warehouse JDBC endpoints are compatible with Hive JDBC drivers. But due to recent SSL issues, we have released a fixed version of the driver. If you wish to use the JDBC driver must download it from our GitHub repository and include it as a library in their project.
Download the Driver
Visit our GitHub repository iomete-artifacts and download the latest version of the Hive JDBC driver hive-jdbc-4.0.1-standalone.jar.
Using JDBC driver for DBeaver connection
- Open DBeaver and navigate to the
Databasemenu. - Click on
Driver Manager.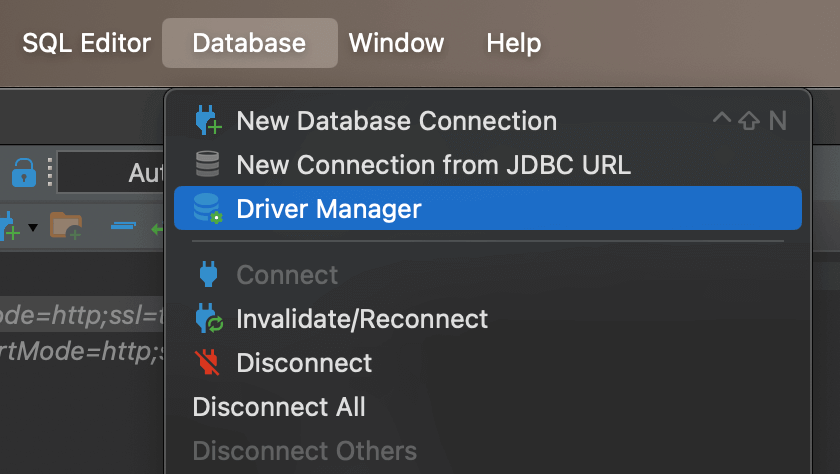
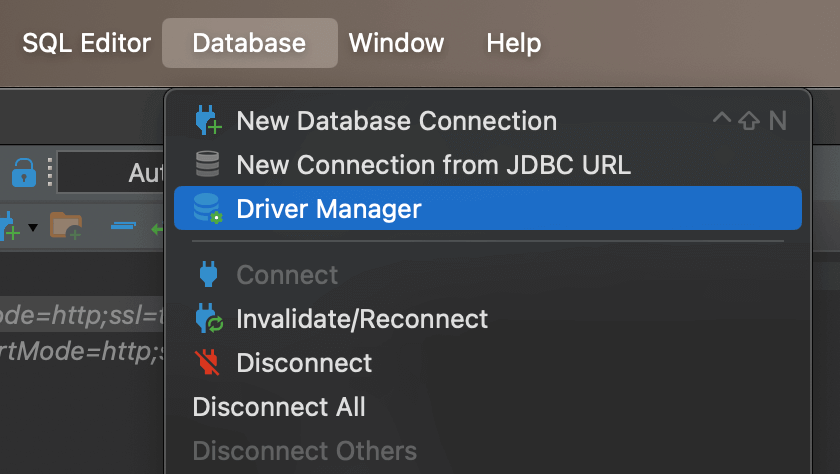
- Click on
Newto add a new driver. - Set Driver Name as
IOMETEand Driver TypeHive. - Switch to the Libraries tab and click on
Add File. - Select the downloaded
hive-jdbc-4.0.1-standalone.jarfile and then in theDriver classsection clickFind Class(if it won't work try saving the newly created driver and edit again).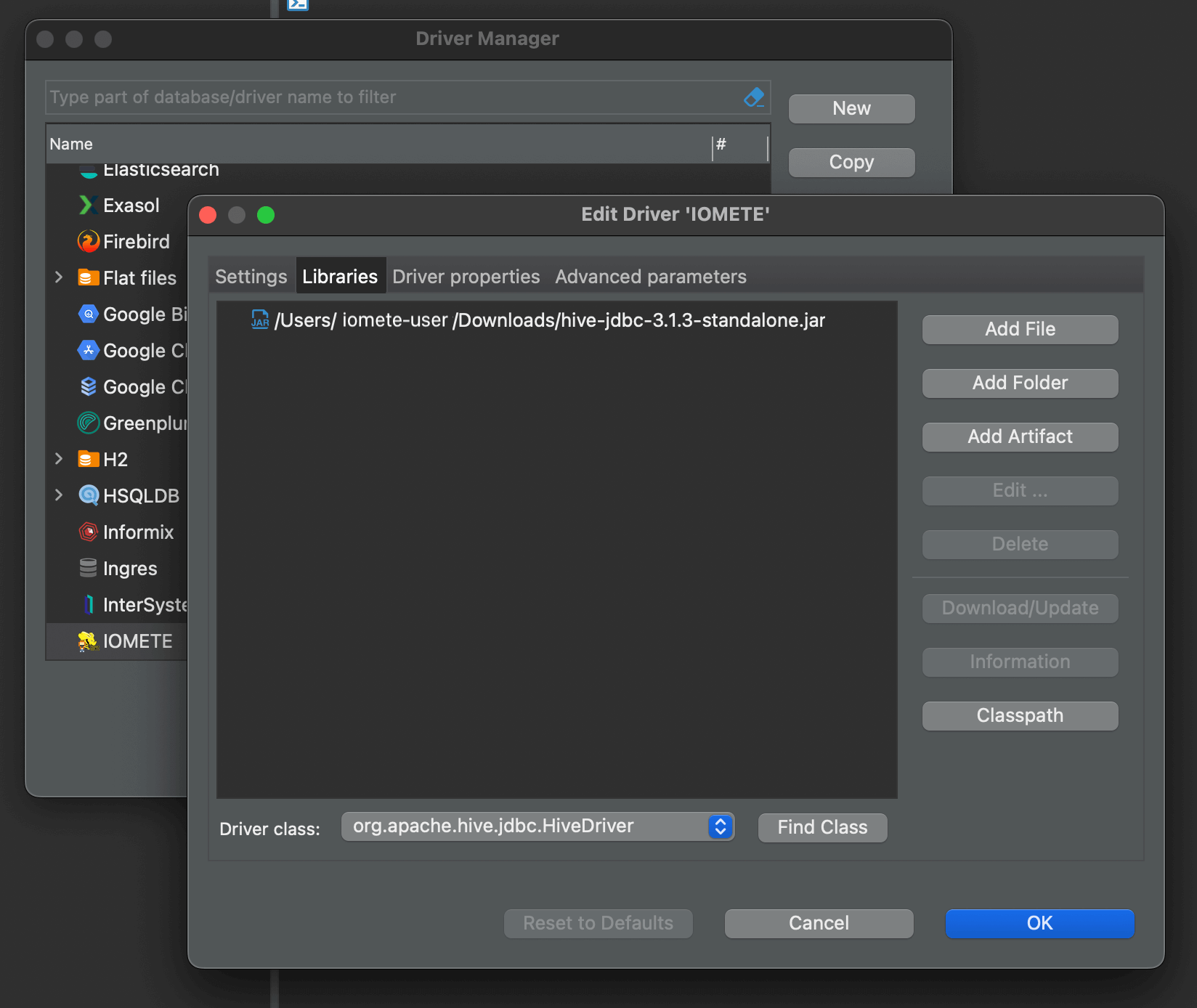
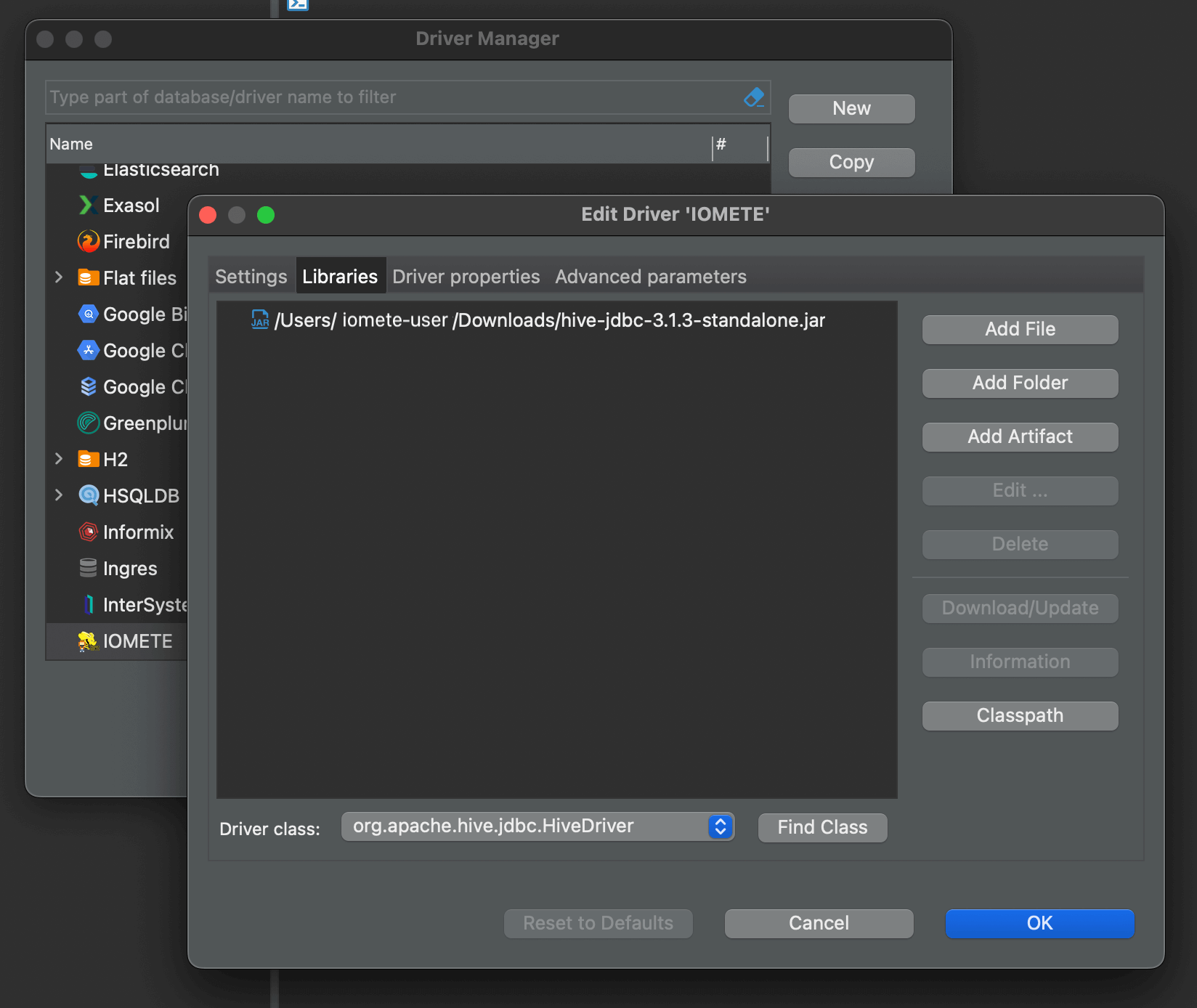
- Switch back to
Settingtab and make sure that driver class name are filled correctly. (Should be done automatically)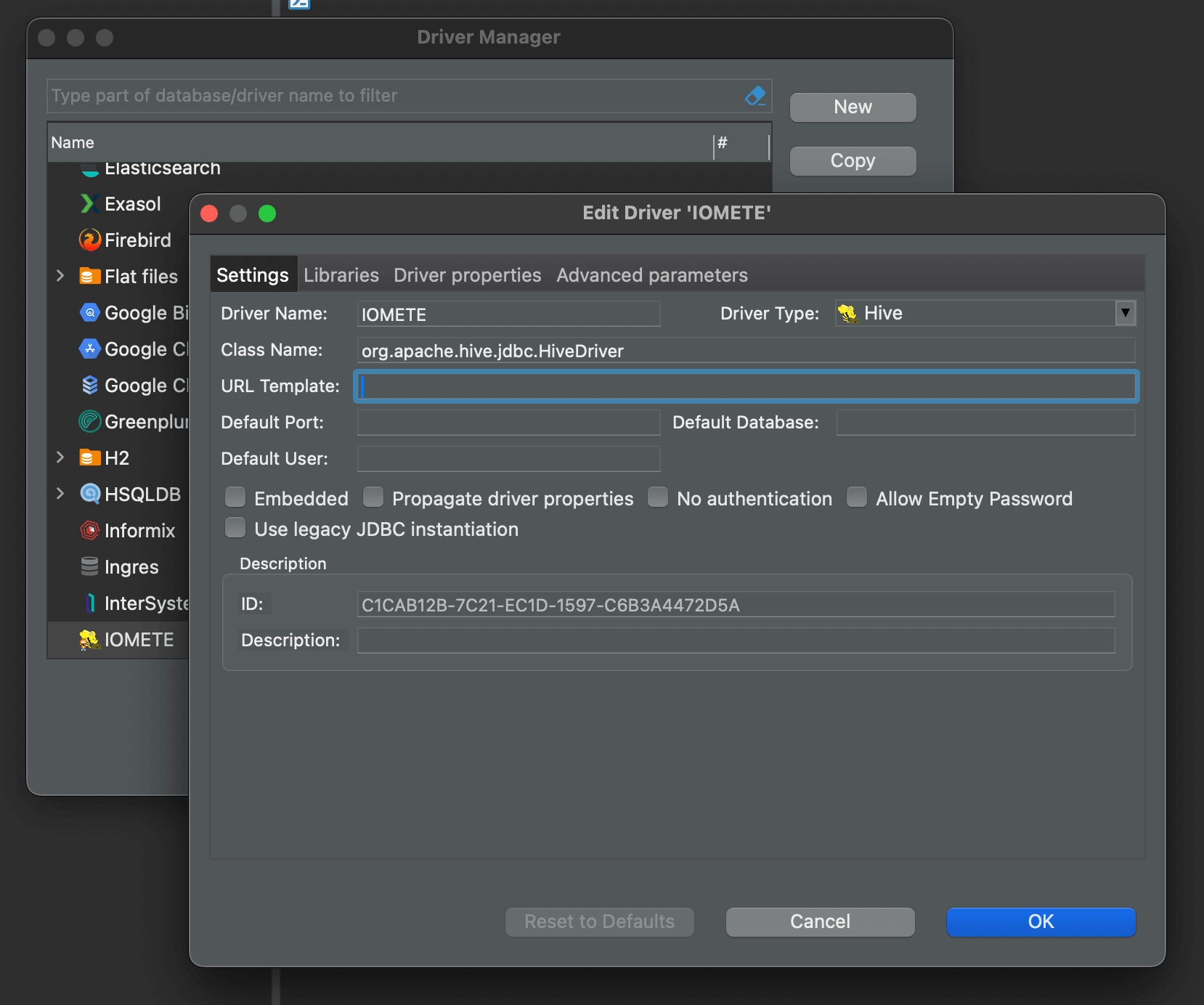
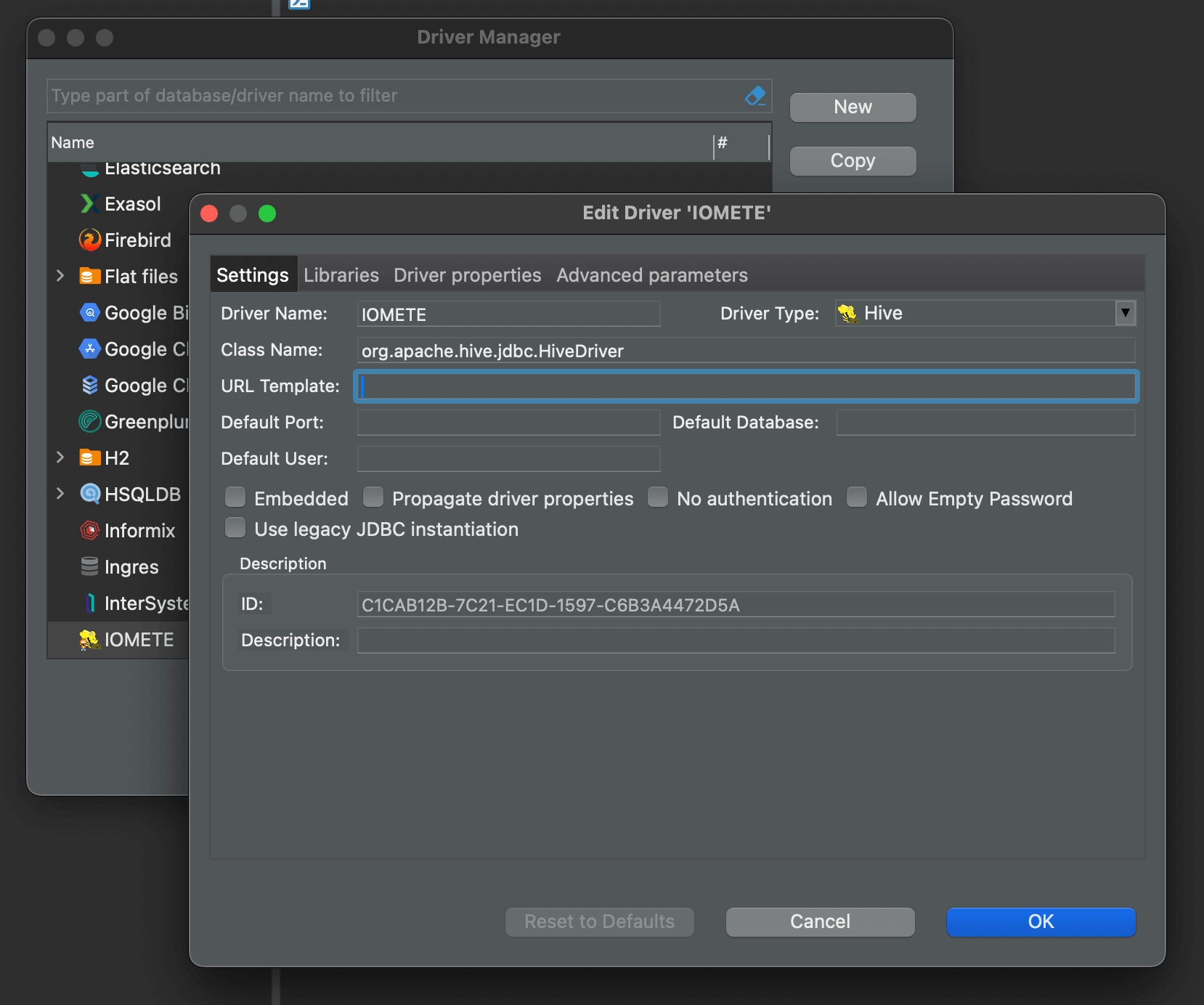
- Click
OKto save the driver.
Connection settings
In order to connect to the IOMETE lakehouse using newly created driver, click on New Database Connection and select the IOMETE driver from the list.
You can find the connection details in the IOMETE Console by navigating to the necessary lakehouse and switching to the Connections tab (Select JDBC option).
Fill the connection details as in the example image below.
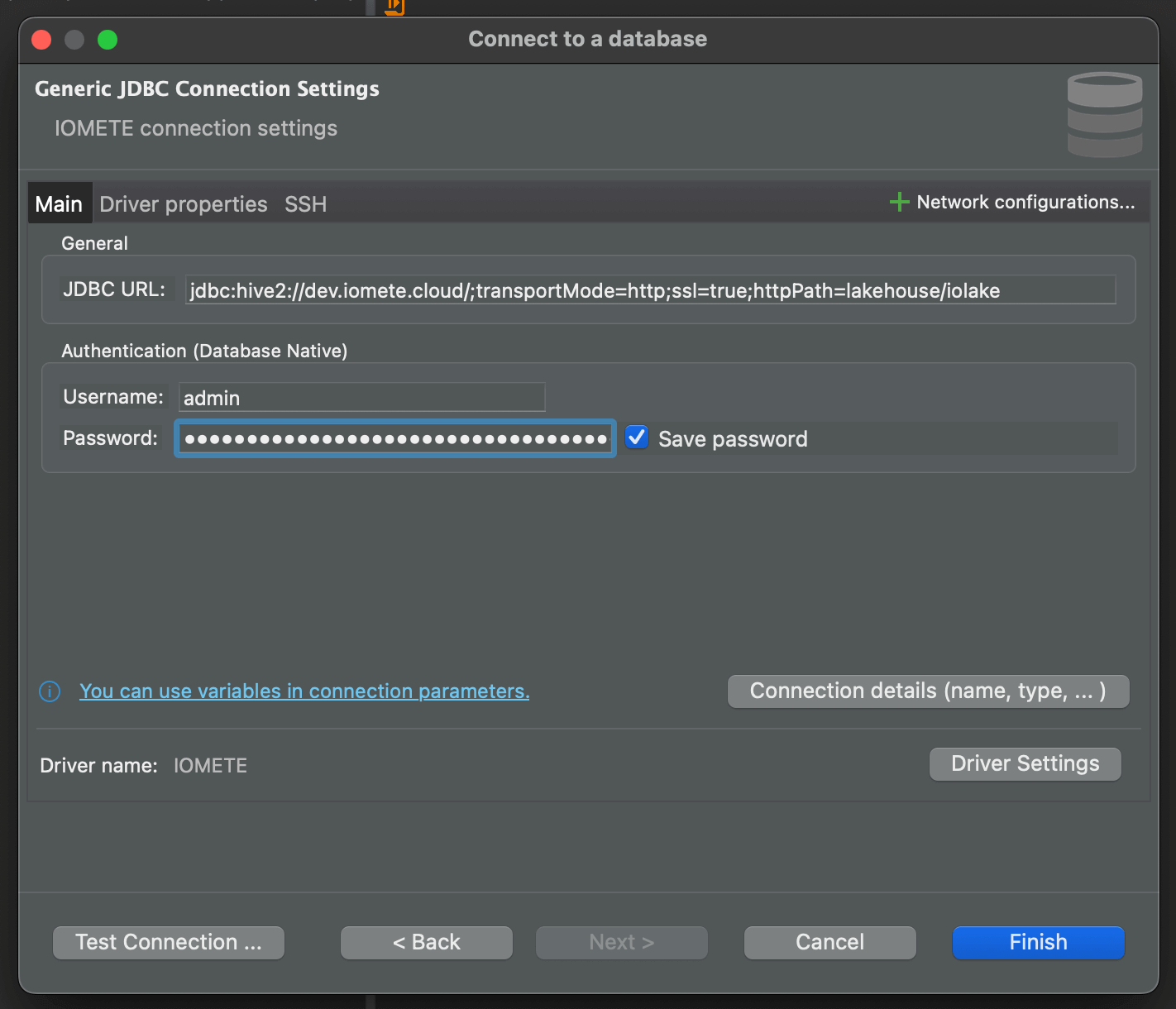
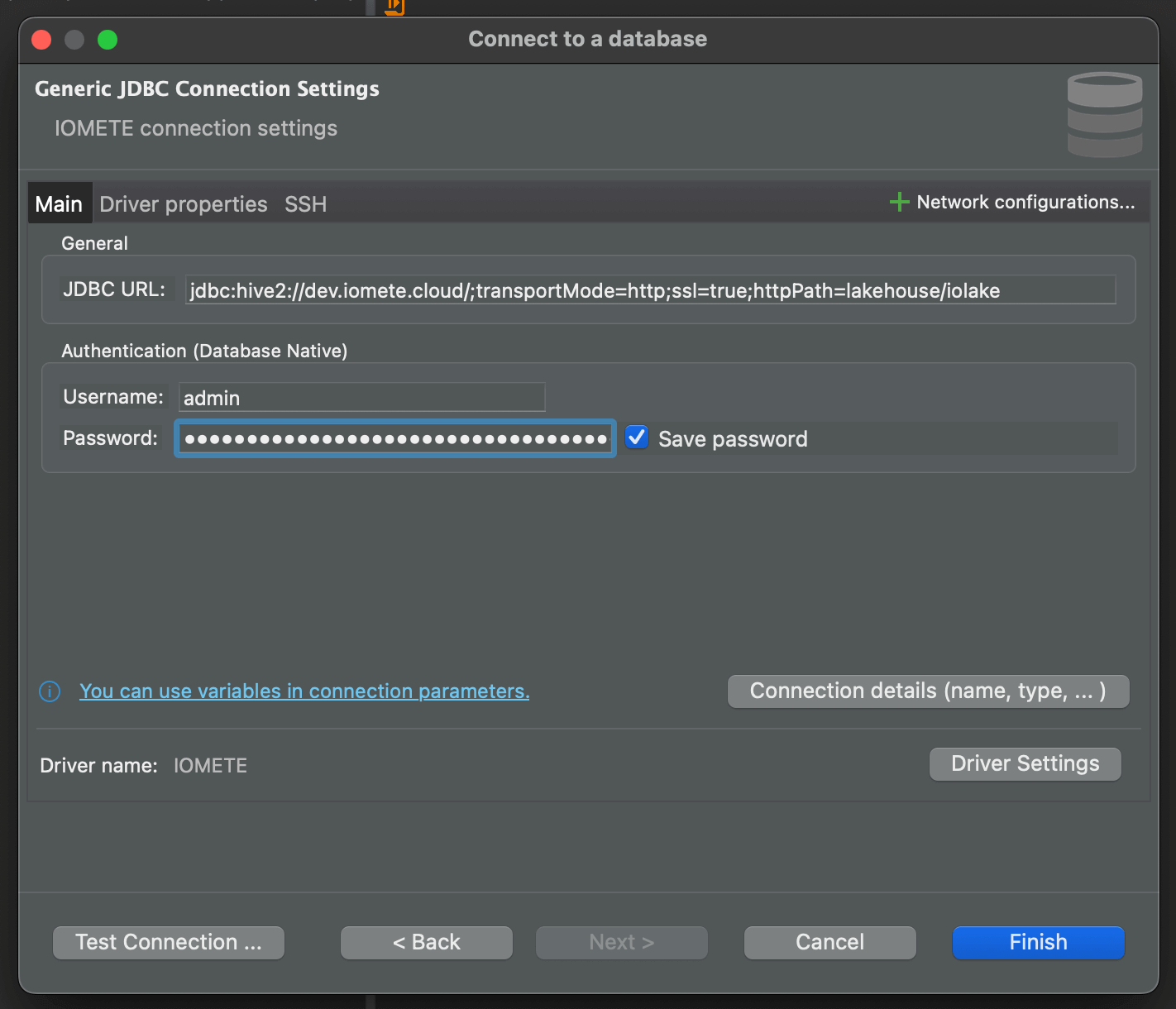
For the password field, you should use the Access Token key generated in the IOMETE Console.
After successfully connecting to the lakehouse, in the Database Navigator you can see the list of tables and views available in the lakehouse as in the screenshot below.
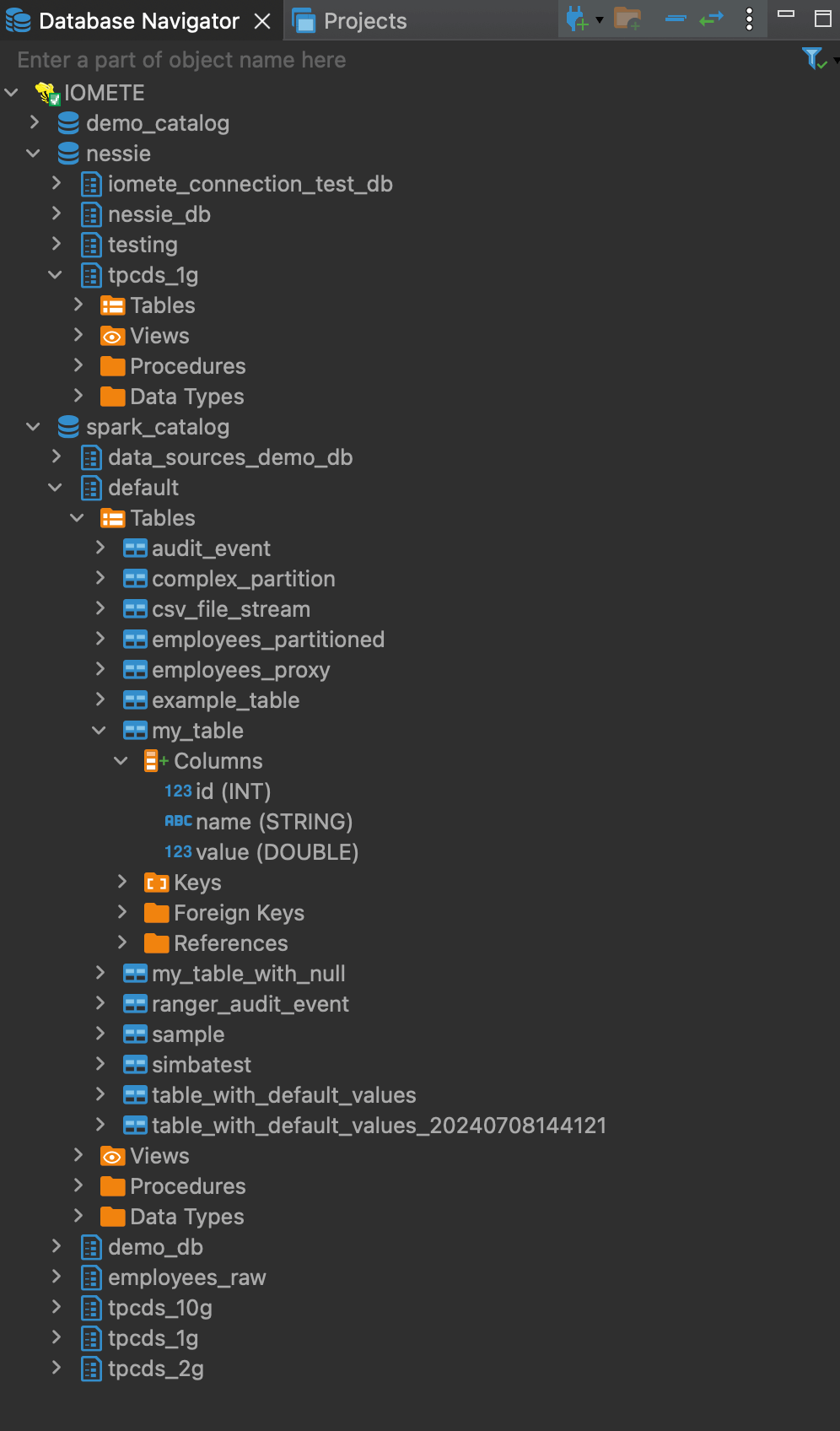
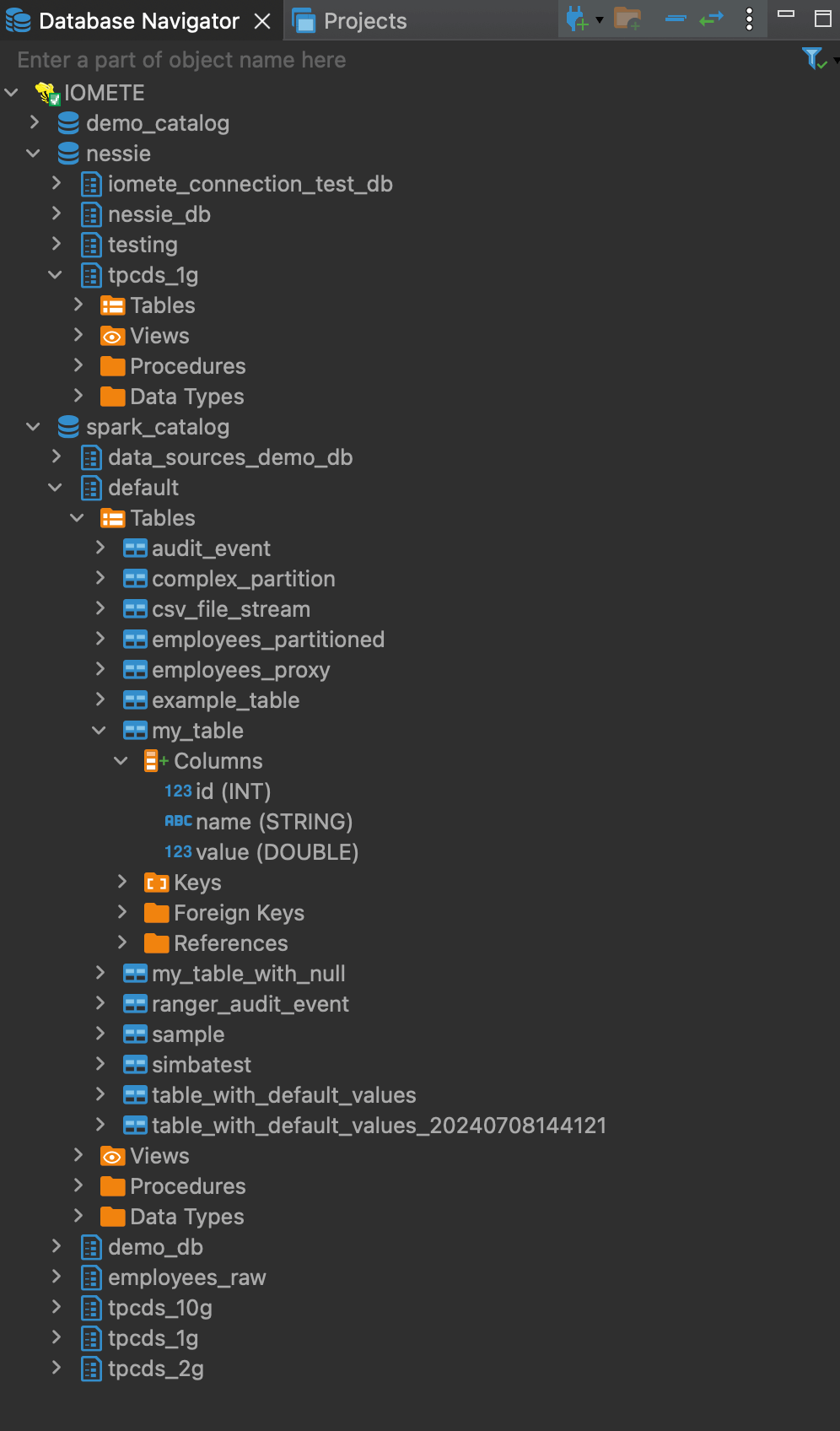
Known issues
Below is a list of known issues you may encounter when using DBeaver with the IOMETE JDBC driver. These issues are on our roadmap and will be addressed in future releases.
When selecting an active schema from the top menu, DBeaver may throw an error indicating that the schema is not found.
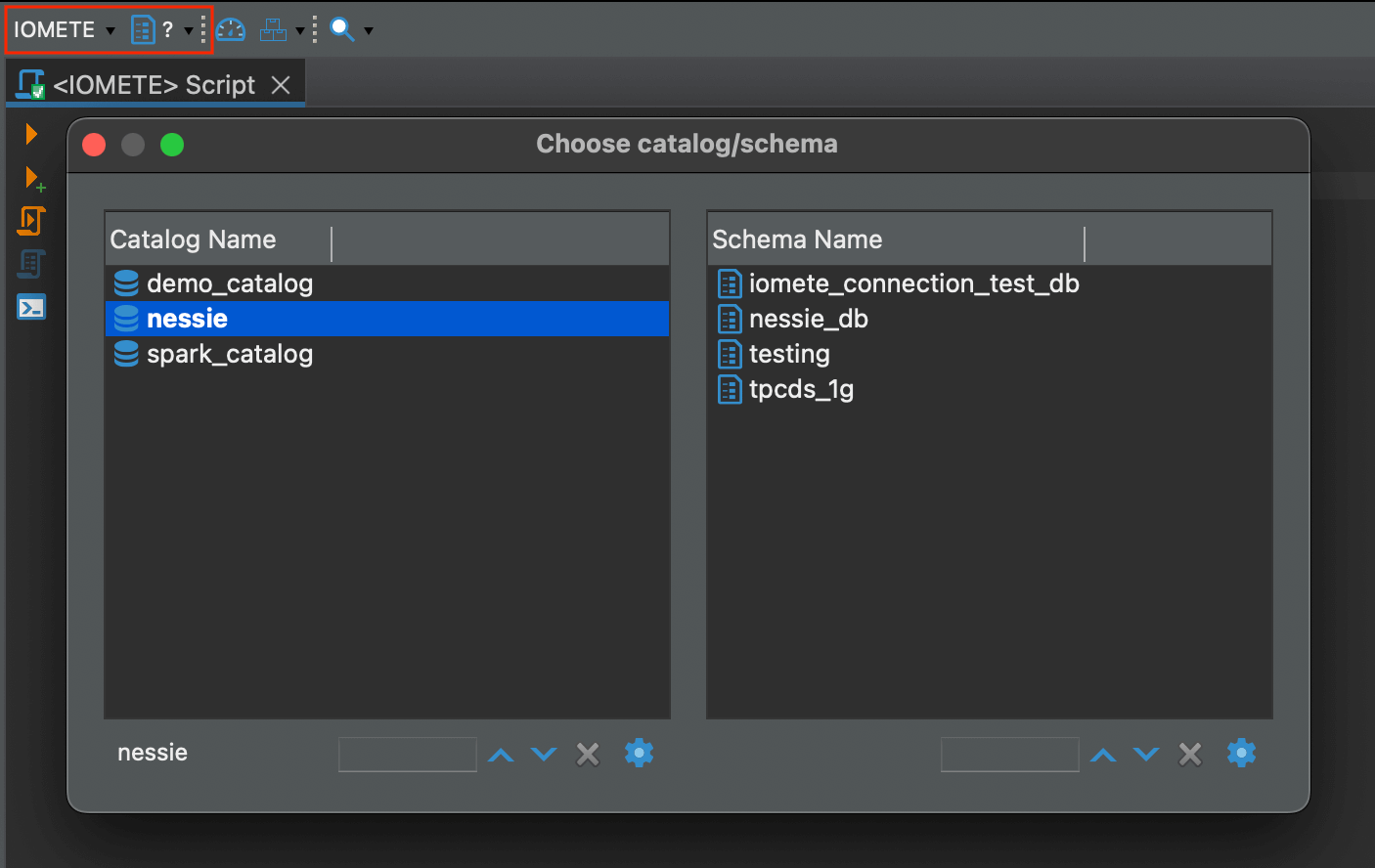
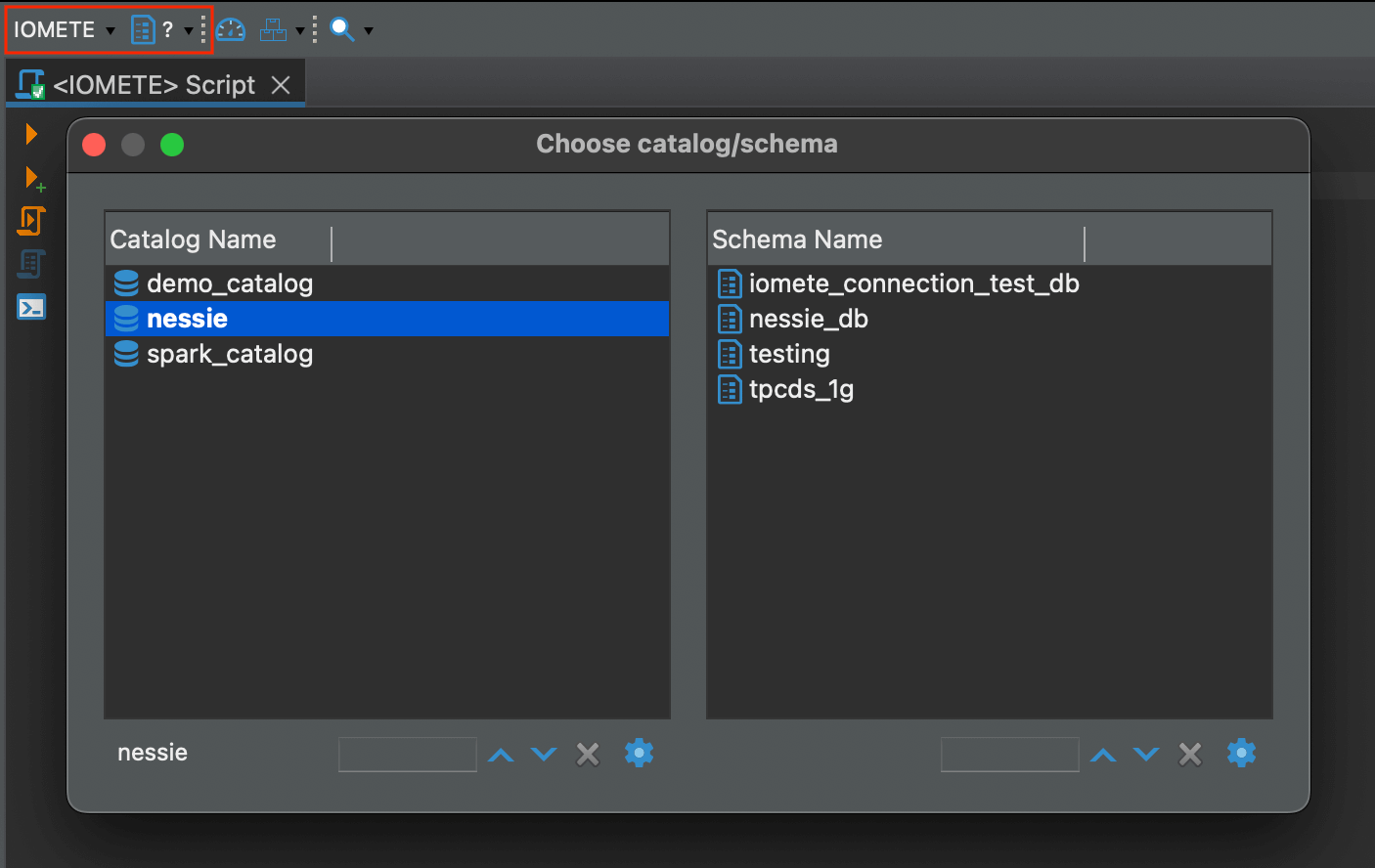
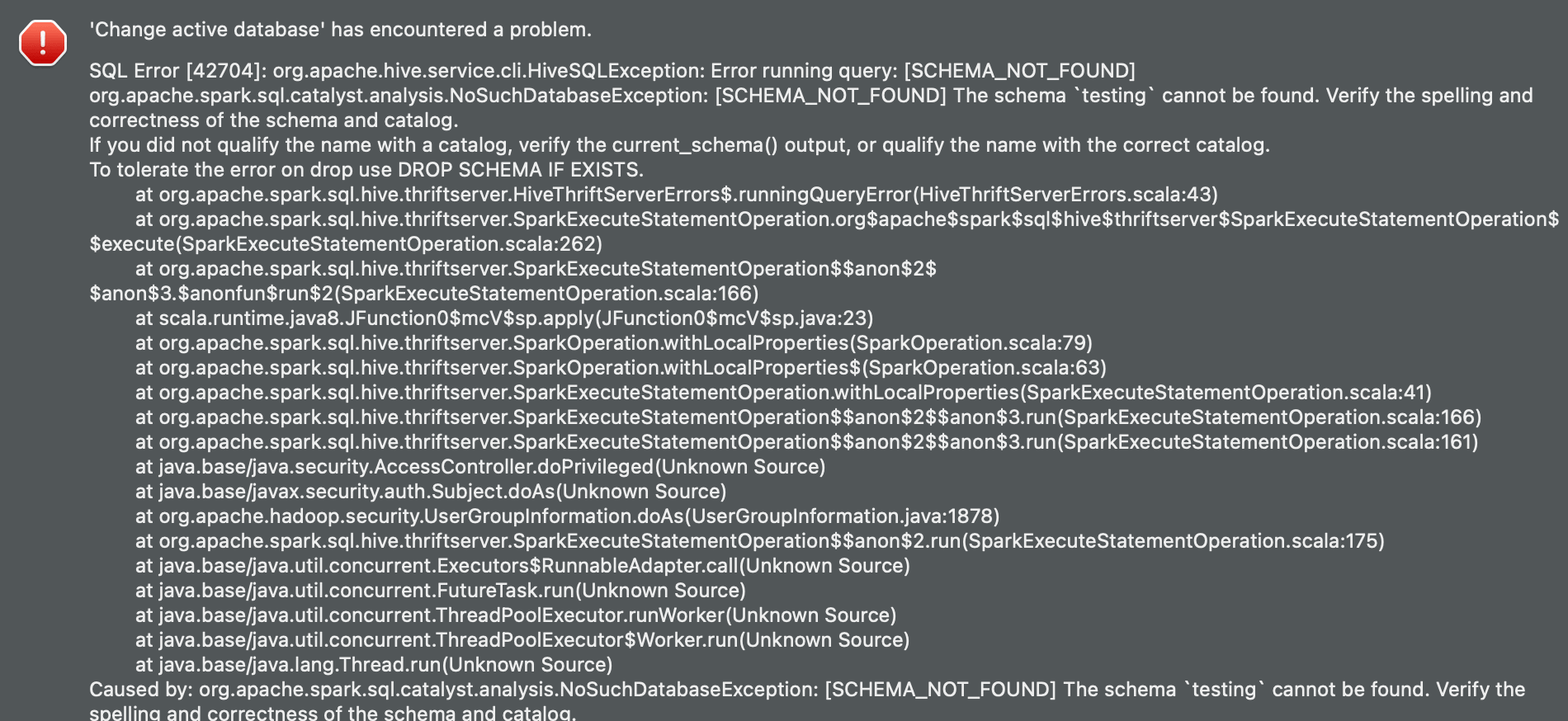
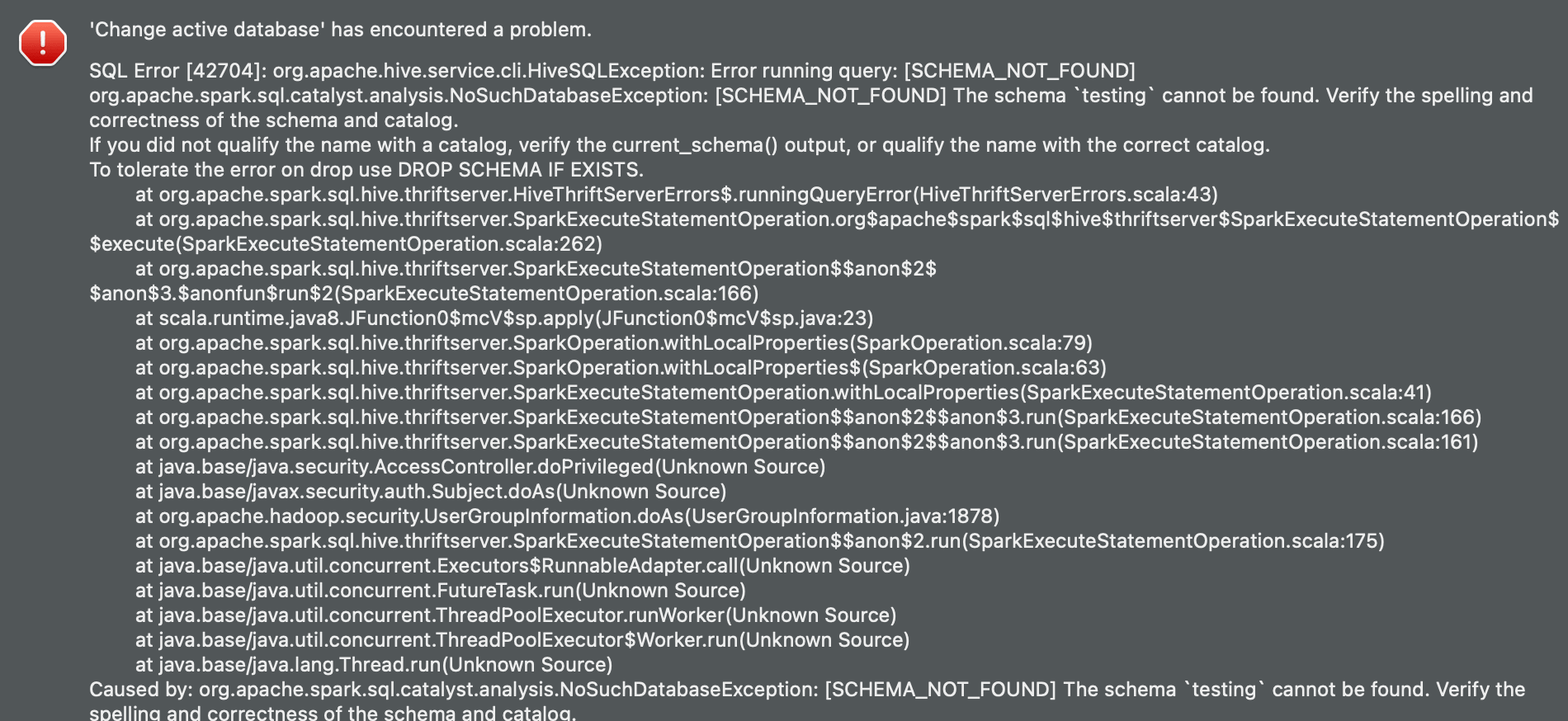
There are two ways to workaround this issue:
- Use the
USEstatement to switch between schemas. - Using fully qualified table names, e.g.
catalog_name.schema_name.table_name.
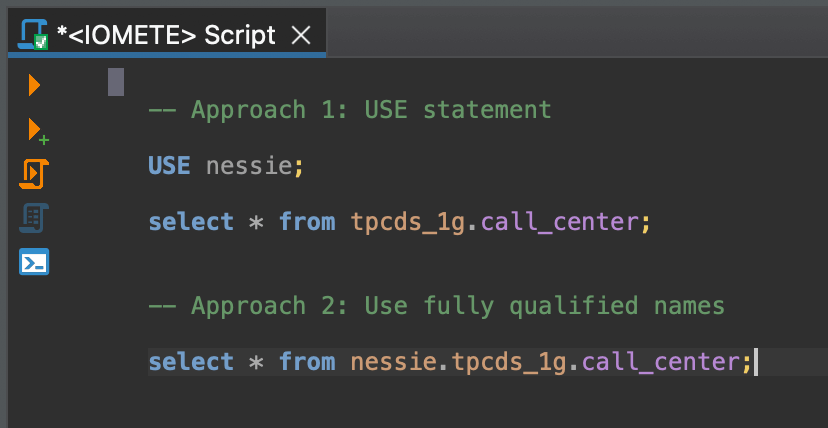
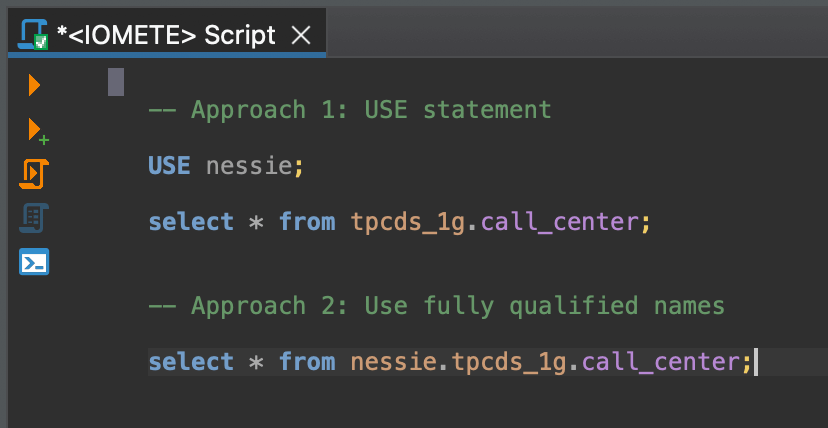
Currently, DBeaver does not include catalog in the fully qualified table names. This may cause issues when querying tables from different catalogs. Especially when working with Database Navigator, when you copy or drag tables to the SQL editor, DBeaver does not include the catalog name which cause the query to fail with TABLE_NOT_FOUND error.
Similarly, you can workaround this issue by:
- Using the
USEstatement to switch when working with catalogs. - Using fully qualified table names, e.g.
catalog_name.schema_name.table_name.